Mobile portal is a responsive user interface of the desktop Report Portal that gives you the flexibility to perform various reporting functions such as searching, exporting, previewing reports using simple touch gestures. Now you can access ActiveReports Server mobile portal from any touch enabled device and view the reports from anywhere.
Log in with the username and password provided by the System Administrator to access the Mobile Portal.
 |
Note: The Mobile viewport of the ActiveReports Server Report Portal does not provide a few functionalities such as scheduling, report creation etc. See Report Portal for a complete list of functionalities which are supported in the Mobile Report Portal. |
Elements of the Login Screen
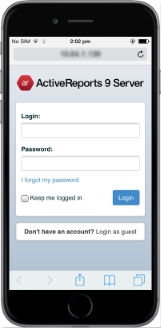
Login Screen |
| Elements | Name | Description |
|---|---|---|
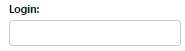 |
Login Field | Displays the user name to access the reports on the Mobile Report Portal. |
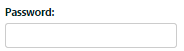 |
Password Field | Displays the password to log into the Mobile Report Portal. |
 |
Login Button | Allows users to log into the Mobile Report Portal. |
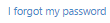 |
I forgot my password link | Allows users to recover their password. |
 |
Keep me Logged in check box | Saves the login information in the browser. |
 |
Don't have an account? Login as guest link | Allows users to access the Mobile Report Portal as a guest user. |
Elements of the Categories and Search Screen
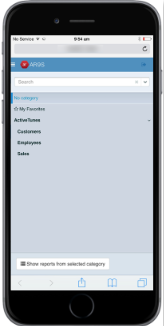
Categories and Search Screen |
| Elements | Name | Description | ||
|---|---|---|---|---|
| Quick Access Toolbar - Consists of commonly used commands to perform basic operations. | ||||
| Side Menu | Single tap the Side Menu button to display the categories and search option screen. | |||
 |
Admin dashboard |
Allows the End User to access the Administration dashboard from the Report Portal.
|
||
| Log Out | Logs out the End User from ActiveReports Server. | |||
| ActiveReports 9 Server Help | Allows the End User to open the ActiveReports 9 Server help documentation. | |||
 |
Send Feedback | Allows the End User to Send Feedback related to the product. | ||
| Categories and Search - Consists of a Categories panel that displays System Categories and Personal Categories, and a Search option that allows End Users to search reports in the Report List. It also contains My Favorites section that displays all your favorite reports. | ||||
 |
No Category |
This is a default category. Reports that are not assigned any categories are listed under this section. | ||
 |
My Favorites | Allows End User to quickly access the frequently used reports. Reports marked as favorite are listed under the My Favorites section. | ||
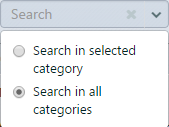 |
Search
|
Allows the End User to search reports from a list of existing System and Personal Categories. There are two types of search that are available for the End User. See System Categories and Personal Categories for further details.
|
||
 |
Show reports from selected category button | Single tap the Show reports from selected category button displays all the reports for the selected category. | ||
Elements of Report List Screen
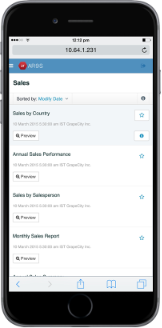
Report List |
| Elements | Name | Description |
|---|---|---|
 |
Preview | Allows the End User to preview the output of the report in the ActiveReports 9 Server HTML5 Viewer. |
| Favorites | Allows the End User to add or remove their reports from the My Favorites section. See Add or Remove reports from Favorites for futher information. | |
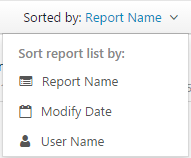 |
Sorted by |
Allows the End User to sort their reports. Reports can be sorted on,
|
 |
Delete | Deletes the selected report from the Report List. |
 |
Selected reports | Displays the count of selected reports in the Report List. |
 |
Report info | Select a report and then single tap the Report info button to display the Information Tab to the right of the screen that includes information related to the selected report. |
 |
Report details | Displays the Information Tab to the right of the screen that includes information related to the selected report. |
Elements of Preview Screen
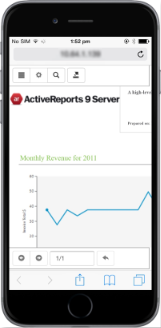 |
| Elements | Name | Description |
|---|---|---|
 |
Table of Contents | Single tap the Table of Contents button to open the Table of Contents pane. Tap any Table of Contents item within the Table of Contents pane to navigate to the corresponding section of the report. |
 |
Parameters | Single tap the Parameters button to open the Parameters pane. The Parameters pane appears automatically if your report contains parameters. |
 |
Search | Allows you to search a specific text in the report. Single tap the Search button to open the Search pane. |
 |
Save As |
Displays the drop-down list of formats to export the report. The available options are PDF Document, Word Document, Image File, MHTML Web Archives, and Excel Workbook. Tapping the menu item exports the report to the selected format and opens the saved file in the browser as an attachment. |
| Back to Parent | Returns to the parent report in a drill-through page report. | |
 |
Next Page | Navigates to the next page of the displayed report. |
| Previous Page | Navigates to the previous page of the displayed report. | |
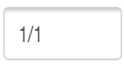 |
Current Page | Displays the current page number and page total. Enter the page number to view a specific page. |
See Preview Reports in HTML5 Viewer for more information.